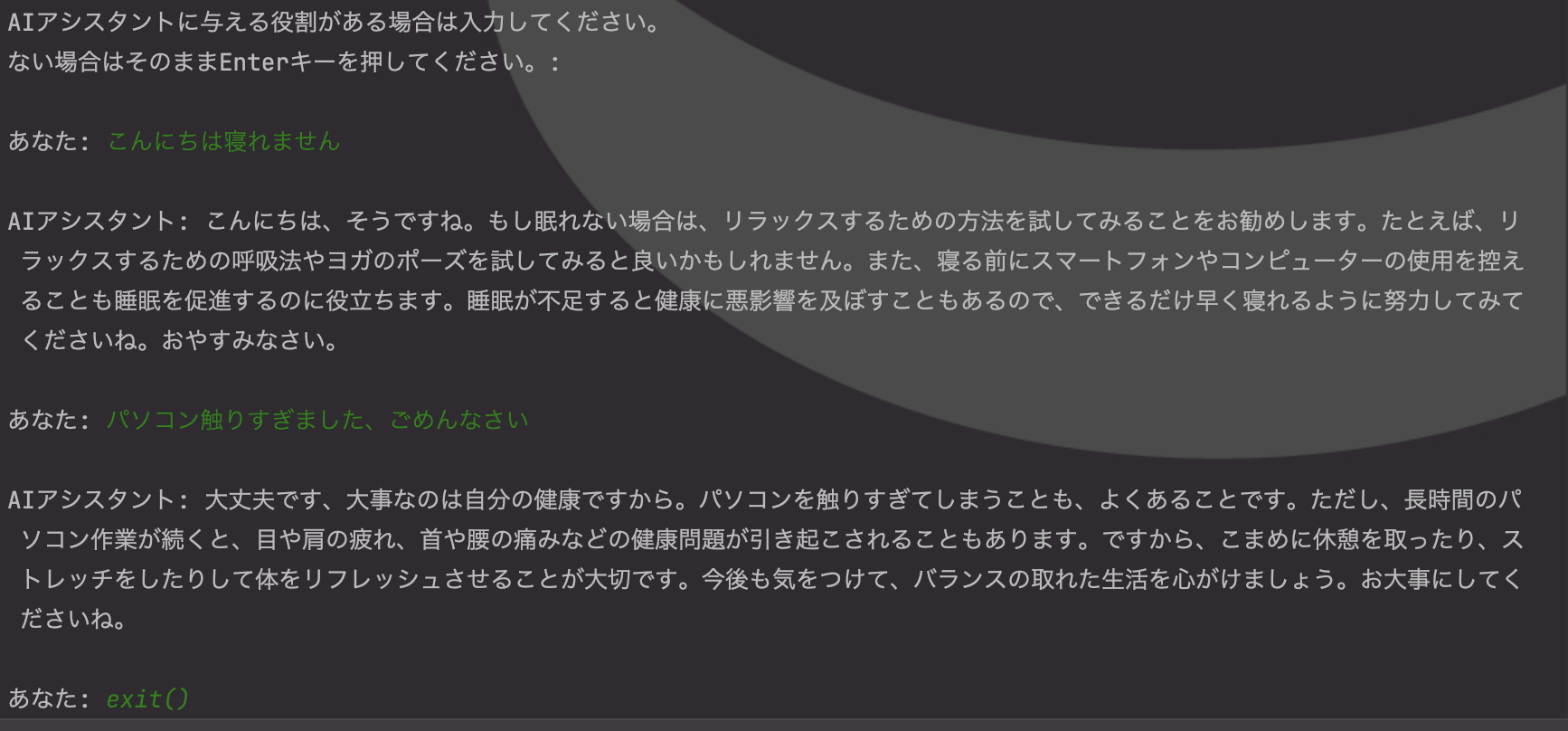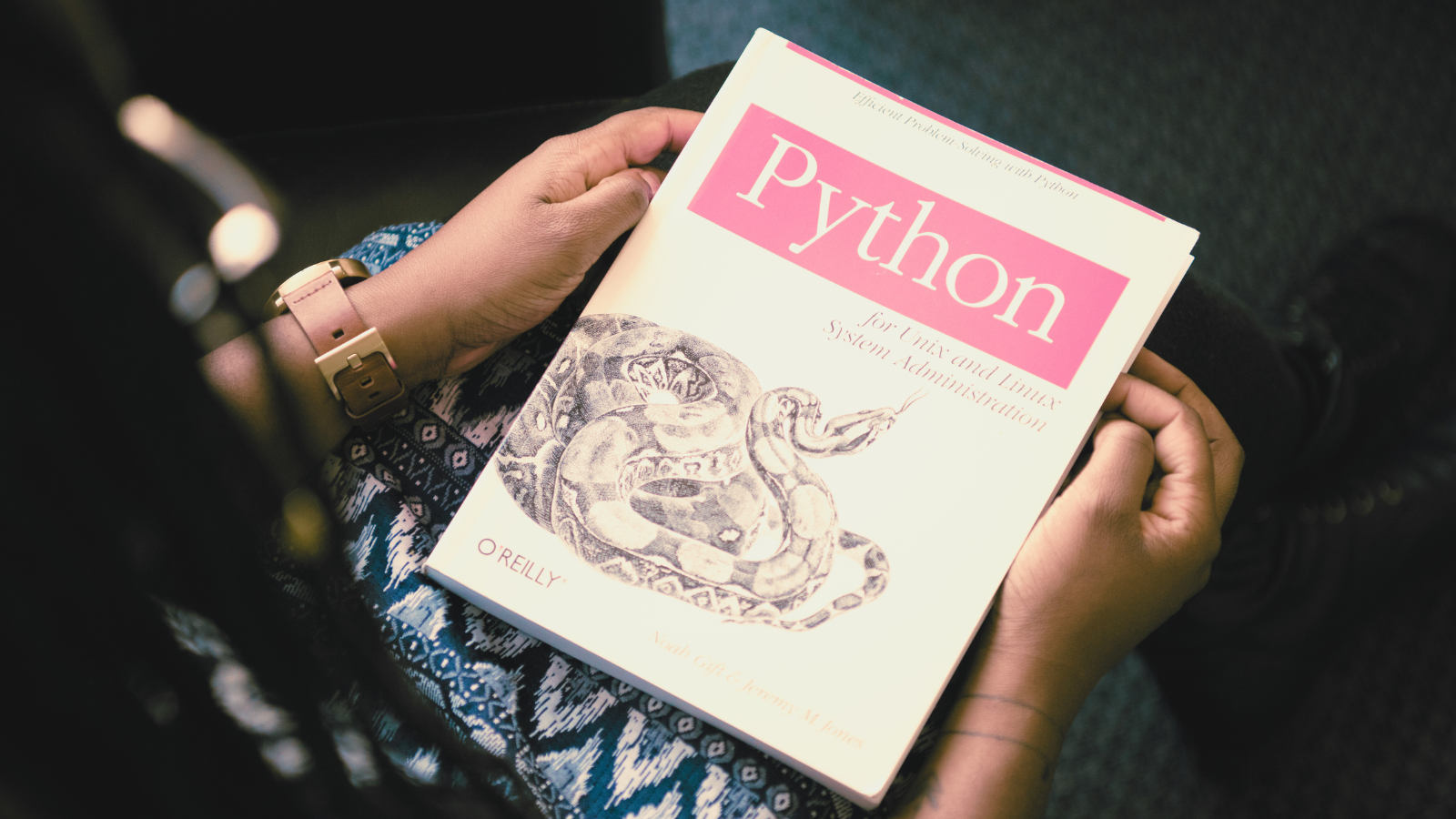Jupyter Notebookの基本

Jupyter Notebookの起動

Jupyter Notebookとは
Jupyter Notebookは、インタラクティブなコンピューティング環境を提供するオープンソースのウェブアプリケーションです。データサイエンスや機械学習、数値解析などの分野で広く使用されており、コード、テキスト、数式、グラフなどを一つのドキュメント内にまとめて扱うことができます。
Anacondaとは
Anacondaは、データサイエンスや機械学習のためのパッケージ管理および環境管理ツールです。Anacondaを使用することで、簡単にJupyter Notebookをインストールし、管理することができます。
Anacondaのインストール方法
- Anacondaのダウンロード
- Anacondaの公式サイトから適切なバージョンのインストーラーをダウンロードします。
- Anacondaのインストール
- ダウンロードしたインストーラーを実行し、画面の指示に従ってインストールします。
- インストール中に「Add Anaconda to my PATH environment variable」のオプションが表示された場合、それを選択することを推奨します。

Jupyter Notebookの起動手順
Anacondaをインストールした後、以下の手順でJupyter Notebookを起動します。
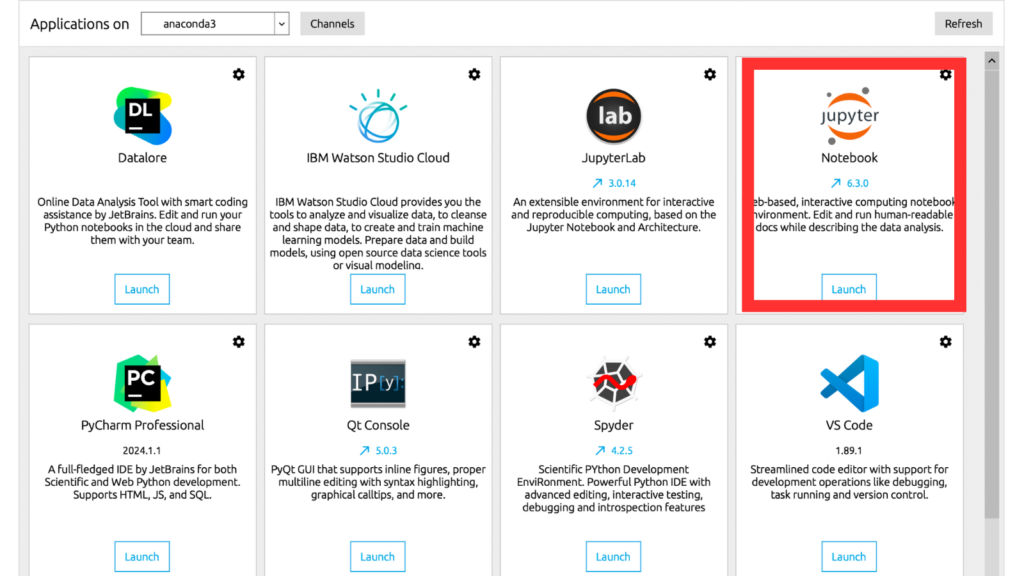
- Anaconda Navigatorを起動
- Windowsの場合:スタートメニューから「Anaconda Navigator」を選択。
- Macの場合:アプリケーションフォルダから「Anaconda Navigator」を選択。
- Linuxの場合:ターミナルで
anaconda-navigatorと入力して実行。
- Jupyter Notebookを起動
- Anaconda Navigatorのホーム画面で「Jupyter Notebook」アイコンを見つけてクリックします。
- これにより、ブラウザが自動的に開き、Jupyter Notebookのホーム画面が表示されます。
以上で、Anacondaを使用してJupyter Notebookを起動する手順は完了です。
新しいファイルを作る
新規ノートブックの作成方法
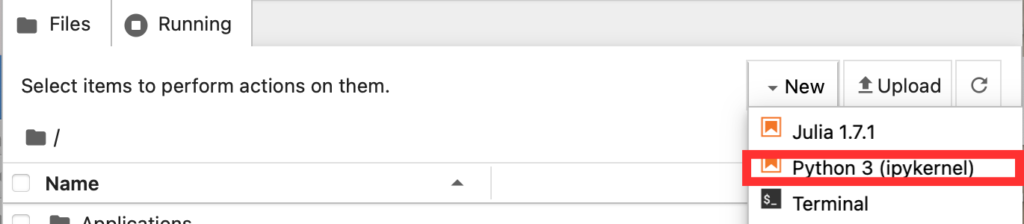
Jupyter Notebookを起動すると、ブラウザにJupyterのホーム画面が表示されます。ここでは、既存のノートブックを開くことも、新しいノートブックを作成することもできます。新しいノートブックを作成する手順は以下の通りです。
- ホーム画面で「New」ボタンをクリック
- 右上にある「New」ボタンをクリックします。
- Pythonカーネルの選択
- ドロップダウンメニューから「Python 3」を選択します。
- これで、新しいPython 3カーネルのノートブックが開きます。
ノートブックの命名
新しいノートブックが開いたら、デフォルトでは「Untitled」という名前が付いています。この名前を変更するには、以下の手順に従います。
- ノートブックの名前をクリック
- ノートブックの上部にあるタイトル(「Untitled」)をクリックします。
- 新しい名前を入力
- ダイアログボックスが表示されるので、新しい名前を入力し、「Rename」ボタンをクリックします。
ノートブックの保存場所
Jupyter Notebookのホーム画面は、あなたのシステム上のディレクトリ構造を表示します。新しいノートブックを作成する際、そのノートブックは現在表示されているディレクトリに保存されます。特定のディレクトリにノートブックを保存したい場合は、ホーム画面でそのディレクトリに移動してから新しいノートブックを作成してください。
計算の実行方法
セルの種類
- コードセル: Pythonコードを記述し実行する。
- Markdownセル: テキストや数式をMarkdown記法で記述する。
基本的なPythonコードの実行例
- コードセルにコードを入力
1print("Hello, Jupyter Notebook!")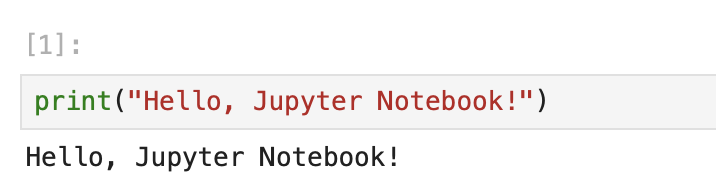
Shift + Enter: セルを実行し、次のセルに移動。Ctrl + Enter: セルを実行し、そのセルに留まる。Alt + Enter: セルを実行し、新しいセルを挿入。
実行結果を保存する
ノートブックの保存方法
- 「Save」ボタンをクリック(上部ツールバーのフロッピーディスクアイコン)。
- ショートカット:
Ctrl + S(Windows/Linux)またはCmd + S(Mac)。
ノートブックのエクスポート
- 「File」メニューを開く。
- **「Download as」**を選択し、形式を選ぶ(HTML、PDF、.pyなど)。
自動保存機能
- Jupyter Notebookは定期的に自動保存します。
Markdownの使い方
Markdownセルの基本
Jupyter Notebookでは、Markdownを使用してテキストをフォーマットできます。Markdownセルに書いたテキストは、実行するとフォーマットが適用されます。
見出しの書き方
見出しは # 記号を使って作成します。# の数で見出しのレベルを指定します。
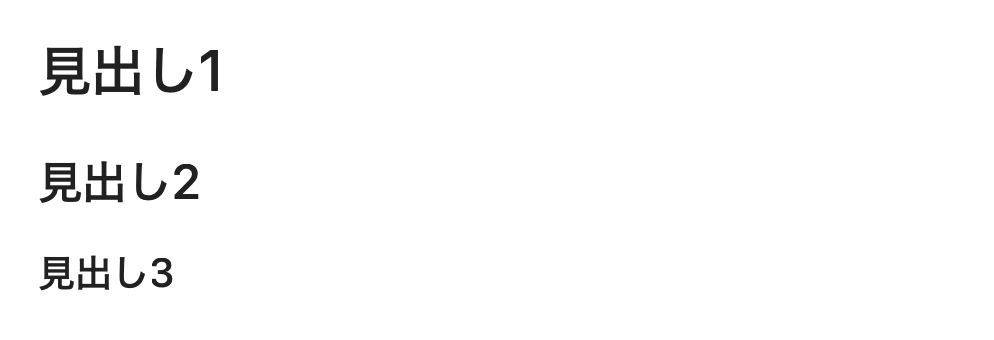
1# 見出し1
2## 見出し2
3### 見出し3リストの書き方
箇条書きリストは - や * で、番号付きリストは数字で作成します。
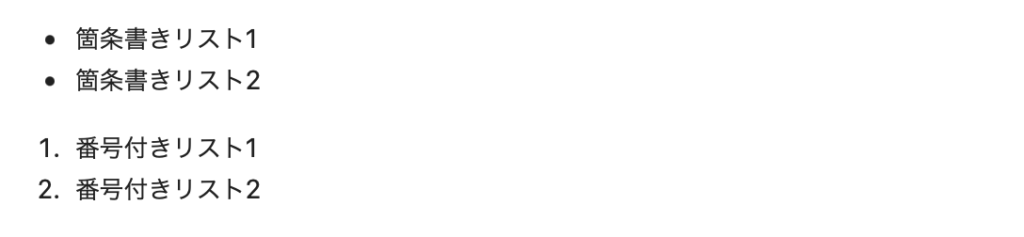
1- 箇条書きリスト1
2- 箇条書きリスト2
3
41. 番号付きリスト1
52. 番号付きリスト2
リンクの書き方
リンクは [リンクテキスト](URL) の形式で作成します。

1[Google](https://www.google.com)
コードブロックや数式の記述方法
コードブロックはバッククォート3つで囲みます。数式はドル記号 $ で囲みます。

1$E = mc^2$Jupyter Notebookの終了
ノートブックの終了方法
- 「File」メニューを開く。
- **「Close and Halt」**を選択。
サーバーの停止方法
- ブラウザのタブを閉じる。
- ターミナルで
Ctrl + Cを押し、yを入力。
作業のバックアップ
- エクスポート機能を使用(HTMLやPDF)。
- クラウドストレージに保存(Google Drive、Dropbox)。