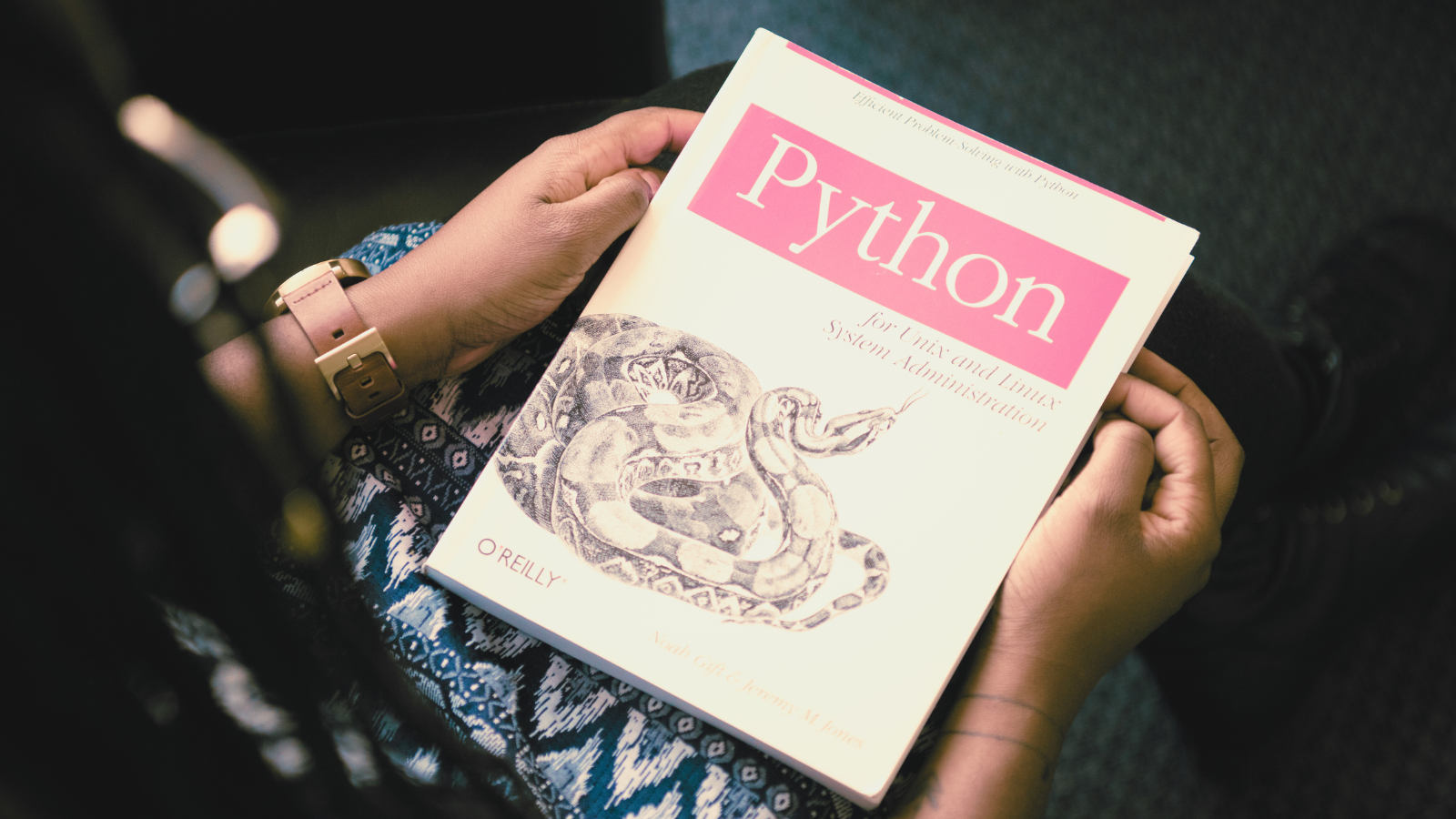PyCharmの基本

はじめに
Pythonは現在、最も人気のあるプログラミング言語の一つです。データサイエンスや機械学習、ウェブ開発など、多岐にわたる分野で使用されています。そんなPythonを使った開発環境として、多くの開発者に支持されているのがAnacondaとPyCharmです。Anacondaはパッケージ管理や環境管理がしやすいPythonディストリビューションであり、PyCharmは強力な統合開発環境(IDE)です。
この記事では、Anacondaの画面からPyCharmを起動し、基本的な操作を通じてPythonコードを書く方法について説明します。これにより、効率的にPython開発を始めるための基礎を習得できるでしょう。

PyCharmの起動
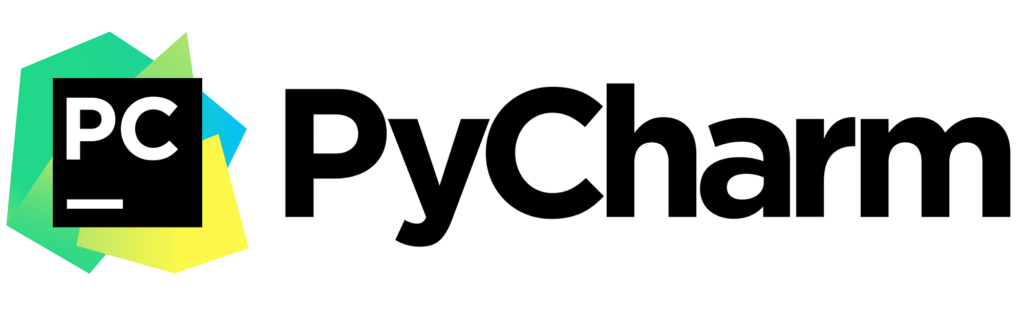
Anaconda Navigatorを開く
まず、Anaconda Navigatorを起動します。Anaconda Navigatorは、Anacondaに含まれるGUIツールで、環境やパッケージの管理、各種アプリケーションの起動が簡単に行えます。
- デスクトップまたはスタートメニューからAnaconda Navigatorを開きます。
- 初めて開く場合、読み込みに少し時間がかかることがありますが、忍耐強く待ちましょう。
PyCharmを選択して起動する方法
Anaconda Navigatorが開いたら、PyCharmを探して起動します。
- Navigatorのメイン画面から「Home」タブを選択します。
- アプリケーションのリストの中から「PyCharm」を探します。見つからない場合は、Navigatorの「Applications on」ドロップダウンメニューで、適切な環境を選択しているか確認してください。
- 「Launch」ボタンをクリックして、PyCharmを起動します。
初回起動時のセットアップ手順
PyCharmを初めて起動すると、いくつかのセットアップ手順が必要です。
- 初回起動時には、設定のインポート画面が表示されます。既存の設定がなければ「Do not import settings」を選択し、「OK」をクリックします。
- PyCharmのテーマ選択や、プラグインのインストールなど、初期設定を進めます。
- 設定が完了すると、PyCharmのメイン画面が表示されます。
新しいファイルを作る
プロジェクトの作成
PyCharmでは、まずプロジェクトを作成する必要があります。プロジェクトは、関連するファイルやフォルダをまとめて管理するための単位です。
- PyCharmのメイン画面で、「New Project」をクリックします。
- プロジェクトの名前と保存場所を指定します。デフォルトでは、
C:\Users\YourName\PycharmProjectsに保存されます。 - プロジェクトのインタプリタ(Python環境)を設定します。Anacondaを使用している場合、AnacondaのPythonを選択します。
- 「Create」をクリックしてプロジェクトを作成します。
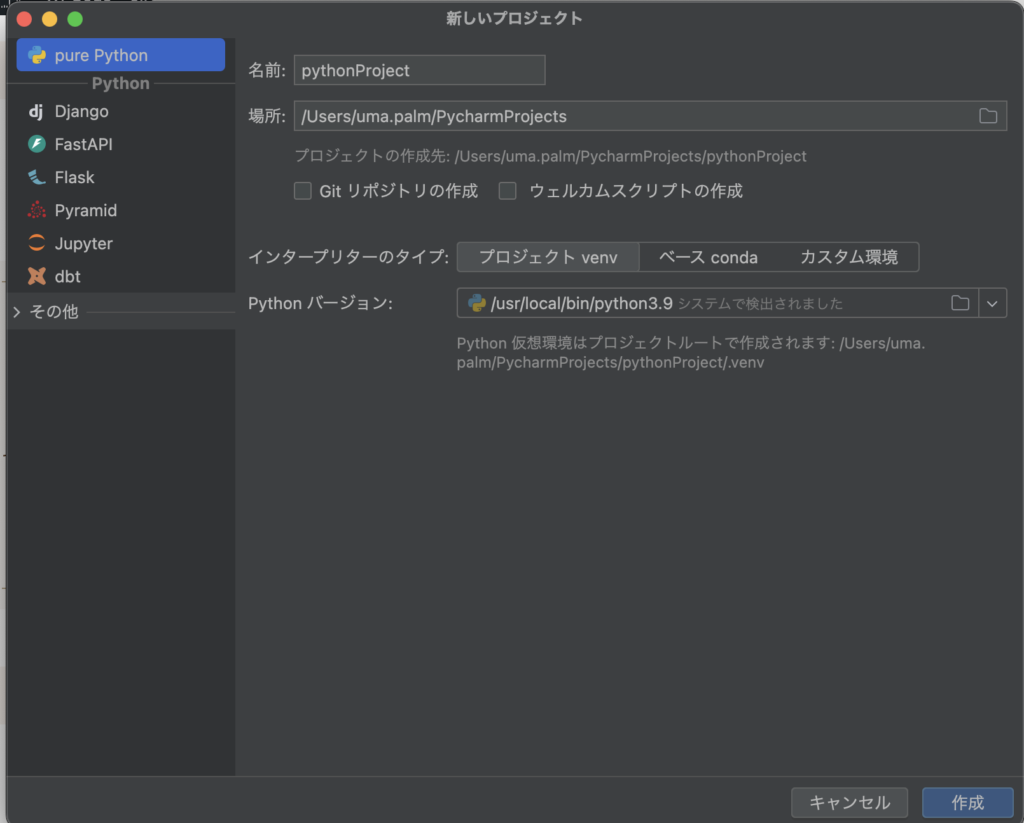
新しいPythonファイルの作成手順
プロジェクトが作成できたら、次にPythonファイルを作成します。
- PyCharmの左側にあるプロジェクトツールウィンドウで、新しいプロジェクトフォルダを右クリックします。
- 「New」 -> 「Python File」を選択します。
- 新しいファイルの名前を入力し、「OK」をクリックします。ファイル名は
example.pyとしましょう
フォルダ構造とファイルの保存場所について
PyCharmでは、プロジェクトフォルダ内に複数のファイルやフォルダを作成して整理することができます。例えば、srcフォルダを作成してソースコードを管理し、testsフォルダを作成してテストコードを管理する、といった具合です。これにより、大規模なプロジェクトでも効率的にファイルを管理できます。
Pythonを使って実際にコードを書いてみましょう
簡単なPythonコードの例
新しく作成したexample.pyファイルに、まずは簡単なPythonコードを書いてみましょう。以下のようなシンプルなコードを入力します。
1# example.py
2
3def main():
4 print("Hello, PyCharm!")
5
6if __name__ == "__main__":
7 main()
このコードは、mainという関数を定義し、その関数内で「Hello, PyCharm!」というメッセージを出力します。if __name__ == "__main__":の部分は、このスクリプトが直接実行されたときにmain関数を呼び出すためのものです。
コード補完やシンタックスハイライトの利用方法
PyCharmは、開発者の生産性を向上させるためのさまざまな機能を提供しています。その中でも、コード補完とシンタックスハイライトは非常に便利です。
- コード補完: PyCharmは、入力中のコードに対して適切な補完候補を表示します。例えば、
printと入力を始めると、自動的にprint関数が候補として表示され、Enterキーを押すことで補完されます。 - シンタックスハイライト: PyCharmは、Pythonコードの構文を自動的に色分けして表示します。これにより、コードの可読性が向上し、エラーの発見が容易になります。
計算の実行方法
コードの実行方法(Runボタン、右クリックメニュー、ショートカットキー)
PyCharmでは、さまざまな方法でコードを実行することができます。
- PyCharmの上部にある緑色の「Run」ボタン(再生ボタンのアイコン)をクリックします。
- 初回実行時には、実行構成(Run Configuration)の作成が求められますが、通常は自動的に設定されます。
- エディタウィンドウ内で右クリックし、コンテキストメニューから「Run ‘example’」を選択します。
- WindowsやLinuxの場合は
Shift + F10、Macの場合はControl + Rを押すことで、コードを実行できます。
コンソールウィンドウの使い方
コードを実行すると、PyCharmの下部にあるコンソールウィンドウに出力が表示されます。コンソールウィンドウは、プログラムの出力やエラーメッセージを確認するための重要なツールです。
- コンソールウィンドウには、
print関数の出力結果や、エラーメッセージが表示されます。 - エラーメッセージには、エラーの種類や発生箇所が表示されるため、問題の特定と修正が容易になります。
エラーメッセージの読み方と対処方法
Pythonプログラムを実行する際にエラーが発生することがあります。エラーメッセージを読み取ることで、問題の原因を特定し、適切に対処することができます。
- コンソールウィンドウに表示されるエラーメッセージには、エラーの種類(例:
SyntaxError、NameError)と、エラーが発生した行番号が表示されます。
- エラーメッセージをもとに、該当する行のコードを修正します。例えば、
NameError: name 'pritn' is not definedというエラーが表示された場合、printをpritnと誤って入力していることが原因です。このように誤字を修正することでエラーを解消します。
実行結果を保存する
実行結果のログ保存方法
プログラムの実行結果やエラーメッセージを保存することは、後で見返すために重要です。PyCharmでは、コンソールウィンドウの内容を簡単に保存することができます。
- プログラムを実行し、コンソールウィンドウに出力が表示されます。
- コンソールウィンドウ内で右クリックし、コンテキストメニューから「Save All To File…」を選択します。
- 保存先とファイル名を指定し、「Save」をクリックします。
これで、実行結果やエラーメッセージがテキストファイルとして保存されます。
結果をファイルに書き出す方法
プログラムの実行結果をファイルに直接書き出すこともできます。例えば、計算結果やデータをファイルに保存する場合は、以下のようなコードを使用します。
1# example.py
2
3def main():
4 result = "Hello, PyCharm!"
5 print(result)
6
7 with open("output.txt", "w") as file:
8 file.write(result)
9
10if __name__ == "__main__":
11 main()
このコードは、result変数の内容をファイルoutput.txtに書き出します。with open("output.txt", "w") as file:の部分は、ファイルを開いて書き込みモードにし、file.write(result)で内容を書き込みます。
スクリーンショットの取り方
実行結果の視覚的な保存方法として、スクリーンショットを撮る方法もあります。WindowsやMacにはスクリーンショットを撮るためのツールが標準で搭載されています。
Print Screenキーを押すと、スクリーン全体の画像がクリップボードにコピーされます。Alt + Print Screenキーを押すと、アクティブウィンドウの画像がクリップボードにコピーされます。- クリップボードに保存された画像を、ペイントや他の画像編集ソフトに貼り付けて保存します。
Command + Shift + 3キーを押すと、スクリーン全体の画像がデスクトップに保存されます。Command + Shift + 4キーを押すと、マウスカーソルで選択した範囲の画像がデスクトップに保存されます。
PyCharm内でも、画面のスクリーンショットを撮るためにこれらの方法を使用できます。特にエラーメッセージや実行結果を視覚的に保存したい場合に有効です。
PyCharmの終了
プロジェクトの保存と閉じ方
PyCharmで作業を終えたら、プロジェクトを適切に保存して終了します。
- 作業中のファイルを保存するには、
Ctrl + S(Windows/Linux)またはCommand + S(Mac)を押します。 - プロジェクト全体を保存するには、メインメニューから「File」 -> 「Save All」を選択します。
- プロジェクトを閉じるには、メインメニューから「File」 -> 「Close Project」を選択します。
PyCharmの終了方法
プロジェクトを閉じた後、PyCharmを終了するには、以下の手順を行います。
- メインメニューから「File」 -> 「Exit」(Windows/Linux)または「PyCharm」 -> 「Quit PyCharm」(Mac)を選択します。
- すべてのウィンドウが閉じ、PyCharmが終了します。
次回起動時の注意点
次回PyCharmを起動する際には、前回作業していたプロジェクトが自動的に開かれます。プロジェクトを開かずに新しいプロジェクトを作成したい場合は、起動時に「New Project」を選択します。